How to Track the ISS within Home Assistant
Follow the International Space Station overhead
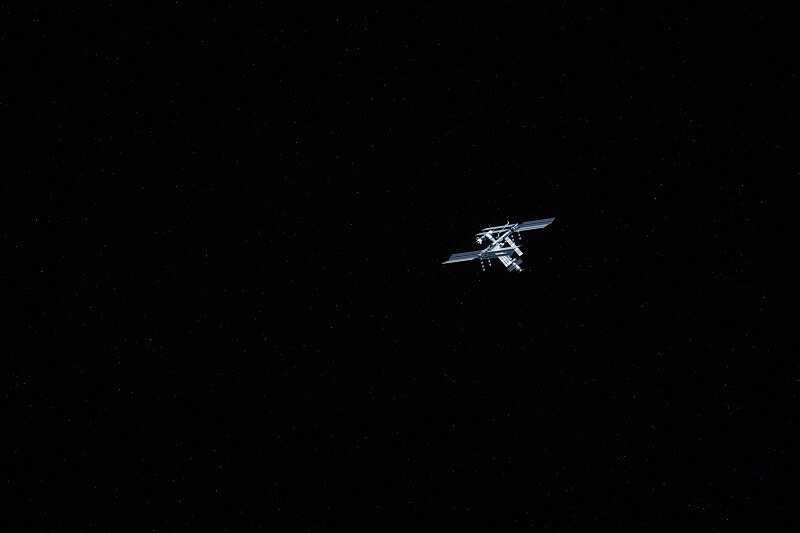
Introduction
In this post I will be running through the setup process of tracking the International Space Station from within Home Assistant using a mixture of REST APIs, MQTT and the Map Card Lovelace component ![]()
There does already exist an ISS integration for Home Assistant however I’ve seen a few others struggling to get this to work as expected, when you add the
show_on_mapproperty it returns an error asking for an API key.The solution below therefore uses pure REST APIs which can be easily maintained in the future as well as adding the additional functionality of including further sensors to track specific data from the ISS.
Getting Started
Prerequisites
- A running instance of Home Assistant
What are we going to be using?
Listed below are the integrations we’re going to be using, further on in this guide I’ll be describing what each one does for us as we go - along with a few code snippets ![]()
YAML Configuration
Firstly, we’re going to get started by writing up the YAML configuration used to track the ISS (or any other satellite/GPS entities with a REST API).
On an off-the-shelf style installation of Home Assistant this will involve the configuration.yaml file however depending on your particular directory setup, you’ll need to decide where you want to put these configuration snippets to match your needs.
Sensors
To be able to track the ISS we’re going to need to create three core sensors which extract data from the REST API we’re consuming, these include:
-
ISS Coordinates
- Current location of the International Space Station using latitude and longitude along with the timestamp
-
ISS Pass Times
- List of the next five pass times over your location
-
ISS Crew
- Names and number of the current people on the International Space Station
These will all exist inside the sensor: integration and a full example can be seen at the end of this section.
ISS Coordinates
The first sensor we’re going to create will be used to consume the timestamp, latitude and longitude values of the ISS. We’ll be hitting this endpoint every 15 seconds however feel free to adjust this to get more/less accurate data.
- platform: rest
name: ISS Coordinates
json_attributes:
- timestamp
- iss_position
- latitude
- longitude
resource: 'http://api.open-notify.org/iss-now.json'
scan_interval:
seconds: 15
ISS Pass Times
The next sensor we’re going to create is one that tracks fly over pass times of the station, it takes latitude and longitude query string parameters and returns the next five pass times.
Make sure to change the xx.xxxx values with your latitude and longitude.
- platform: rest
name: ISS Pass times
json_attributes:
- request
- response
value_template: >
{{ value_json.message }}
# Change the line below to your latitude and longitude
resource: 'http://api.open-notify.org/iss-pass.json?lat=xx.xxxx&lon=xx.xxxx'
scan_interval:
seconds: 300
If you wish to hide your location, you can wrap the resource property in a secret and replace the resource line with:
resource: !secret iss_pass_times_url
And then in your secrets.yaml file:
iss_pass_times_url: 'http://api.open-notify.org/iss-pass.json?lat=51.5007&lon=0.1246'
ISS Crew
This sensor records the number of people on the ISS as well as their names, this is used on my setup as a little extra information on the dashboard, it’s not necessary for the other two sensors ![]()
- platform: rest
name: ISS Crew
json_attributes:
- people
- number
value_template: "{{ value_json['number'] }}"
resource: 'http://api.open-notify.org/astros.json'
Below is the full YAML configuration for the Sensor integration, be sure to change your latitude and longitude in the ISS Pass times sensor to get accurate readings!
sensor:
- platform: rest
name: ISS Coordinates
json_attributes:
- timestamp
- iss_position
- latitude
- longitude
resource: 'http://api.open-notify.org/iss-now.json'
scan_interval:
seconds: 15
- platform: rest
name: ISS Pass times
json_attributes:
- request
- response
value_template: >
{{ value_json.message }}
resource: 'http://api.open-notify.org/iss-pass.json?lat=51.5007&lon=0.1246'
scan_interval:
seconds: 300
- platform: rest
name: ISS Crew
json_attributes:
- people
- number
value_template: "{{ value_json['number'] }}"
resource: 'http://api.open-notify.org/astros.json'
Automations
ISS Location Update
Next we’re going to create an Automation that will publish the data from the iss_coordinates sensor we created previously for Home Assistant to use. This will be triggered whenever the state of the sensor changes (i.e. when it receives new coordinates).
We’re going to be publishing the data using a MQTT topic entitled location/iss
- alias: 'ISS Location Update'
trigger:
- platform: state
entity_id: sensor.iss_coordinates
action:
service: mqtt.publish
data_template:
topic: location/iss
payload_template: '{"longitude": "{{ states.sensor.iss_coordinates.attributes.iss_position.longitude | float }}","latitude": "{{ states.sensor.iss_coordinates.attributes.iss_position.latitude | float }}"}'
retain: true
Device Tracker
Finally, the last step in our YAML configuration is to add the Device Tracker integration and use the MQTT JSON platform to retrieve the published data from the location/iss topic we created in the previous section.
device_tracker:
- platform: mqtt_json
devices:
iss: location/iss
This should now let you see the ISS from within Home Assistant on the default Map as it is a tracked entity.
Lovelace
Once you’ve saved the configuration and restarted Home Assistant, you can now get started with creating new cards to display the data on the dashboard.
Map Card
To show the ISS on a Map card you can use the below YAML (or use the UI to select the device_tracker.iss entity).
- type: map
entities:
- entity: device_tracker.iss
dark_mode: true
aspect_ratio: '16:9'
default_zoom: 1.5
hours_to_show: 2
This should produce a map similar to the one below:

To get an image of the ISS to show rather, than the ISS label text, you can obtain a small image of the satellite and place it within the /config/www/ directory.
Once you’ve got your icon ready you can then use the UI to add the image by adding the attribute entity_picture with the value of "/local/<image path>" under Configuration > Customizations as seen below:
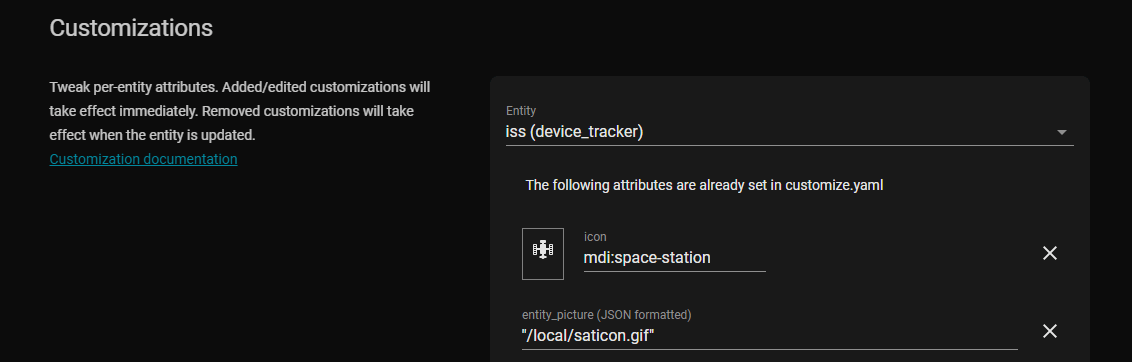
Final Results
Below shows how I’ve decided to show the ISS on my Home Assistant instance, it makes use of the custom vertical-stack-in-card lovelace card which you can install from the Home Assistant Community Store - HACS.

Below shows the YAML I’ve used to create it:
type: 'custom:vertical-stack-in-card'
cards:
- type: entities
title: International Space Station
icon: 'mdi:space-station'
entities:
- type: 'custom:bar-card'
- type: map
entities:
- entity: device_tracker.iss
dark_mode: true
aspect_ratio: '16:9'
default_zoom: 1.5
hours_to_show: 2
- type: entity
entity: sensor.iss_risetime_0
name: Next Risetime
- type: entities
entities:
- entity: sensor.iss_risetime_1
name: 2nd Risetime
icon: 'mdi:clock-out'
- entity: sensor.iss_risetime_2
name: 3rd Risetime
icon: 'mdi:clock-out'
- entity: sensor.iss_risetime_3
name: 4th Risetime
icon: 'mdi:clock-out'
- entity: sensor.iss_risetime_4
name: 5th Risetime
icon: 'mdi:clock-out'
- type: entity
entity: sensor.iss_crew
name: Current Crew
icon: 'mdi:account-group'
unit: People
Additional Pass Time Sensors
In my example card above I’ve created a few additional sensors which can be used to easily pull out the next five rise times and durations using the Template platform as seen below:
- platform: template
sensors:
iss_risetime_0:
value_template: '{% if states.sensor.iss_pass_times %}{{ states.sensor.iss_pass_times.attributes["response"][0]["risetime"] | timestamp_custom("%a %d %b %Y %H:%M:%S") }}{% endif %}'
friendly_name: ISS Risetime Next
iss_duration_0:
value_template: '{% if states.sensor.iss_pass_times %}{{ states.sensor.iss_pass_times.attributes["response"][0]["duration"] }}{% endif %}'
friendly_name: ISS Duration Next
iss_risetime_1:
value_template: '{% if states.sensor.iss_pass_times %}{{ states.sensor.iss_pass_times.attributes["response"][1]["risetime"] | timestamp_custom("%a %d %b %Y %H:%M:%S") }}{% endif %}'
friendly_name: ISS Risetime 2nd
iss_duration_1:
value_template: '{% if states.sensor.iss_pass_times %}{{ states.sensor.iss_pass_times.attributes["response"][1]["duration"] }}{% endif %}'
friendly_name: ISS Duration 2nd
iss_risetime_2:
value_template: '{% if states.sensor.iss_pass_times %}{{ states.sensor.iss_pass_times.attributes["response"][2]["risetime"] | timestamp_custom("%a %d %b %Y %H:%M:%S") }}{% endif %}'
friendly_name: ISS Risetime 3rd
iss_duration_2:
value_template: '{% if states.sensor.iss_pass_times %}{{ states.sensor.iss_pass_times.attributes["response"][2]["duration"] }}{% endif %}'
friendly_name: ISS Duration 3rd
iss_risetime_3:
value_template: '{% if states.sensor.iss_pass_times %}{{ states.sensor.iss_pass_times.attributes["response"][3]["risetime"] | timestamp_custom("%a %d %b %Y %H:%M:%S") }}{% endif %}'
friendly_name: ISS Risetime 4th
iss_duration_3:
value_template: '{% if states.sensor.iss_pass_times %}{{ states.sensor.iss_pass_times.attributes["response"][3]["duration"] }}{% endif %}'
friendly_name: ISS Duration 4th
iss_risetime_4:
value_template: '{% if states.sensor.iss_pass_times %}{{ states.sensor.iss_pass_times.attributes["response"][4]["risetime"] | timestamp_custom("%a %d %b %Y %H:%M:%S") }}{% endif %}'
friendly_name: ISS Risetime 5th
iss_duration_4:
value_template: '{% if states.sensor.iss_pass_times %}{{ states.sensor.iss_pass_times.attributes["response"][4]["duration"] }}{% endif %}'
friendly_name: ISS Duration 5th
If you wish to see the latest implementation for this on my own setup then check out my Configuration repository.
Hopefully this guide has helped you create a few new cards for tracking the ISS (or any other satellite out there)! ![]()